Atenção: É importante destacar que para este guia vamos utilizar dominios.com.br no local onde você deve inserir o seu domínio.
Abra o Outlook
1. Se é a primeira vez que abre o Outlook desde a sua instalação, irá surgir de imediato uma janela a perguntar se pretende configurar uma conta de correio eletrônico. Diga que sim e clique em avançar.
Pule para o passo 3.
2. Se não é a primeira vez que abre o Outlook desde a sua instalação, não irá surgir nenhuma janela para configurar.
Para configurar uma nova conta de email clique em Arquivo e em Informações selecione Adicionar Conta como na imagem seguinte:
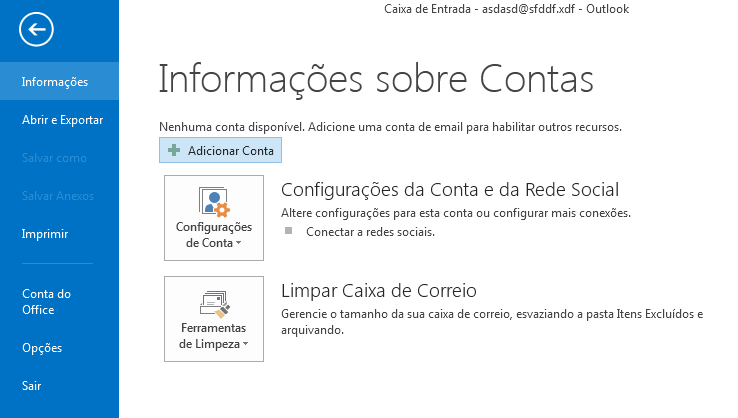
3. Irá aparecer a janela para Adicionar Nova Conta
Selecione a opção que diz Definir manualmente as configurações do servidor ou tipos de servidores adicionais.
Clique em Avançar
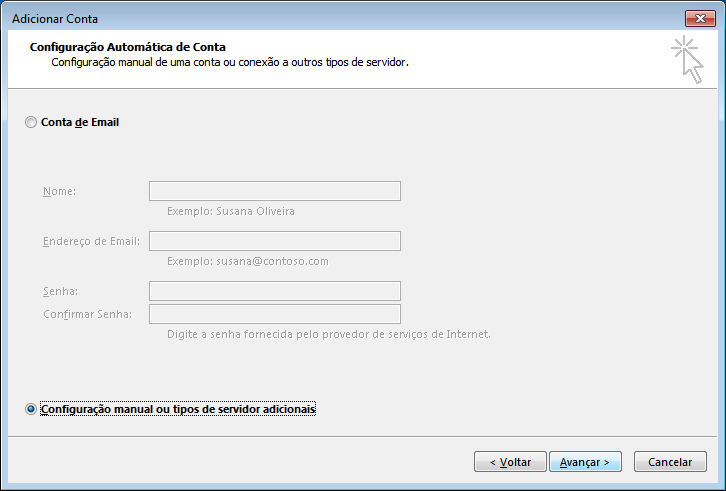
4. Irá aparecer a uma nova janela para Escolher o Serviço
Selecione a opção que diz POP ou IMAP
Clique em Avançar
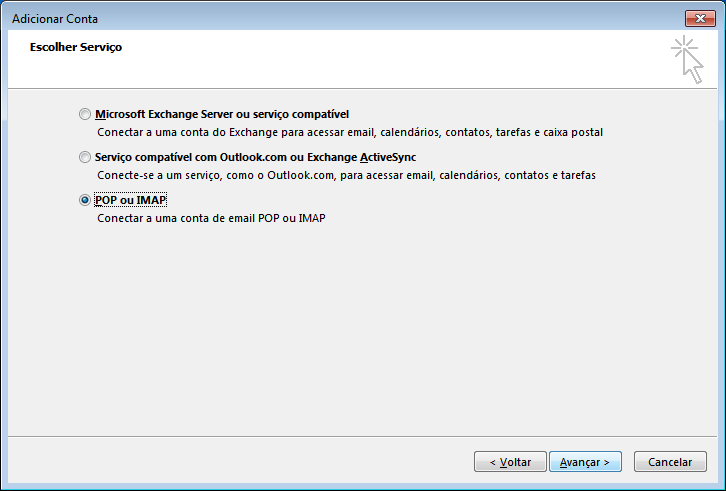
5. Irá aparecer uma nova janela para Adicionar Nova Conta de Correio Eletrônico
Os dados técnicos de que irá necessitar podem ser obtidos junto ao nosso suporte online (chat).
Basta entrar em contato conosco, informar o seu domínio e perguntar quais são.
Segue um exemplo abaixo:
* Em “Informações do Usuário”, no campo “Nome” insira o nome que irá aparecer quando enviar seus emails;
* Em “Endereço de Email”, insira o seu email completo, Ex.: cassia@dominio.com.br;
* Em “Informações do Servidor”, “Tipo”, selecione “POP3 ou IMAP” (Importante: Se você utilizar IMAP, no passo 7 a porta de entrada será 143);
* Em “Servidor de entrada de emails”, insira mail.dominio.com.br;
* Em “Servidor de saída de emails”, insira mail.dominio.com.br;
* Em “Informações do Login”, “Nome de Usuário”, insira seu email completo, cassia@dominio.com.br;
* Em “Senha”, a senha do seu email;
* Marque a opção Lembrar senha;
* Clique no botão “Mais Configurações…”
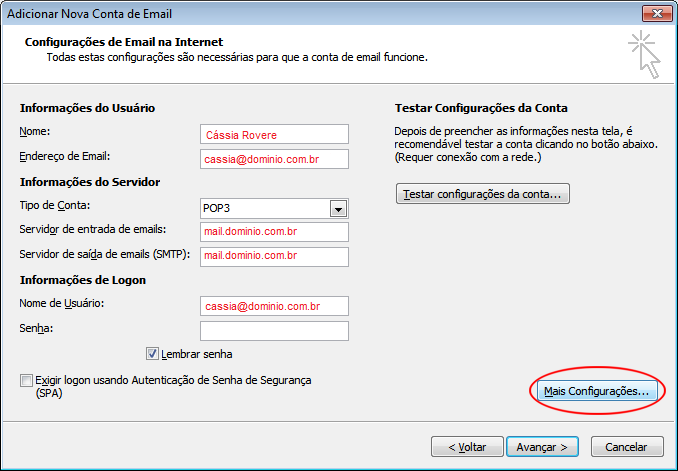
6.Uma nova janela irá se abrir, “Configurações de email na Internet”;
* Na guia Servidor de Saída, selecione “Meu servidor de saída (SMTP) requer autenticação” e “Usar mesmas configurações do servidor de entrada de emails”;
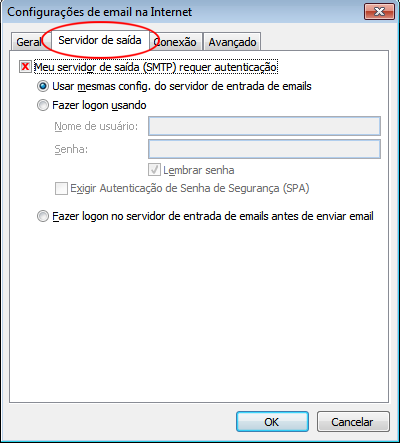
7. Na guia Avançado, altere a porta de saída SMTP para 587 (OBS.: Em alguns casos, a porta 26 ou 25 podem aparecer de forma automática, modifique para 587);
Clique no botão “OK”, a janela irá fechar.
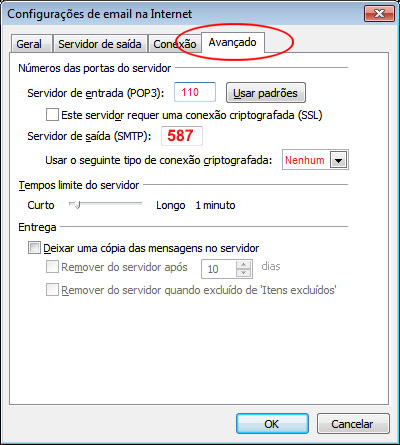
8. Clique em Avançar;
9. Clique no botão “Fechar”.



